
3年間半使ったルーターがお亡くなりになり、WiFiが使えなくなってしまいました…。あと半年で一人暮らしは終了するため、ルーターを買い替えるのはもったいない!そう思った僕は、PCとモデムを直接LANケーブルで繋いでインターネットを利用していました。この方法で永く利用するのはお勧めしませんが、「大事な資料を送らないといけないのにルーターが壊れた!どうしよう…( ;∀;)」などという時に役に立つ方法ですので、覚えておきましょう!
必要なもの
- 光回線終端装置(ONU) モデムと呼ばれることもあります
- LANケーブル
- インターネットサービスプロバイダ(ISP)の登録情報
ユーザー名
パスワード
PCでブロードバンド接続する方法
Windows10のスクリーンショットを用いて解説します。他のWindowsでは、操作は多少異なりますが基本的には同じです。
まず、光回線終端装置(ONU)とPCをLANケーブルで接続してください
ONUはこれです
コントロールパネルを開くため、画面左下のWindowsアイコンを右クリックしてください
コントロールパネルを選択します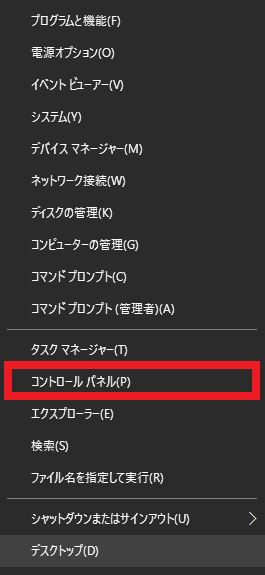
「ネットワークとインターネット」を選択します
「ネットワークと共有センター」を選択します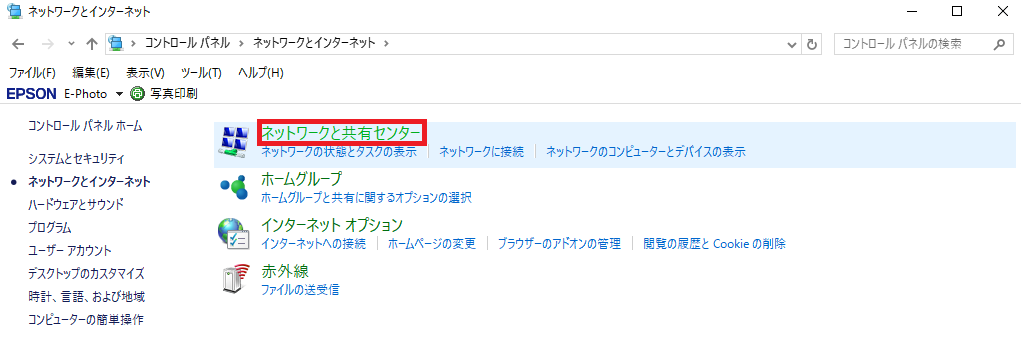
「新しい接続またはネットワークのセットアップ」を選択します
「インターネットに接続します」を選択して「次へ」をクリックします
「いいえ、新しい接続を作成します」を選択して「次へ」をクリックします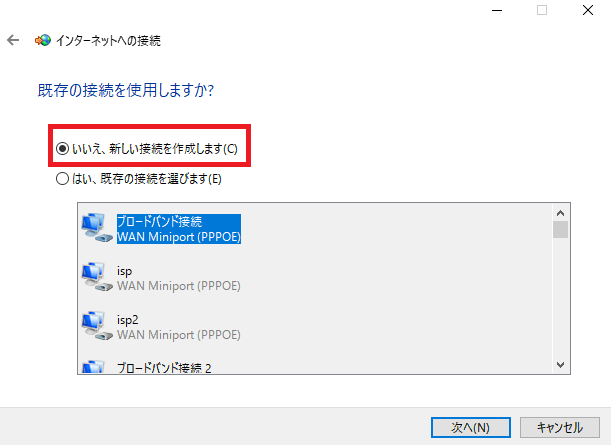
「ブロードバンド(PPPoE)」を選択します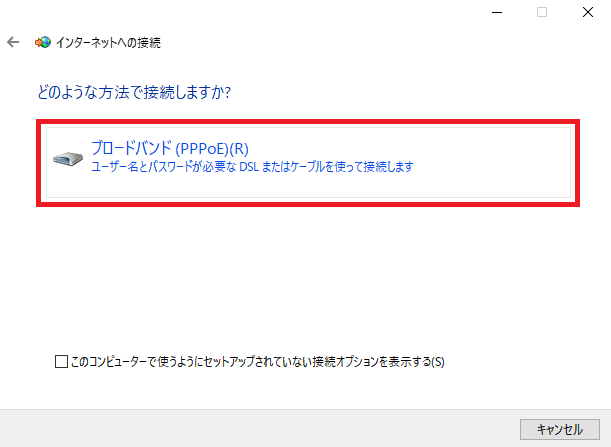
ユーザー名とパスワードを入力して「接続」をクリックします。これらの情報はプロバイダとの契約書類で確認できます。また、接続名は分かりやすいように変えても大丈夫です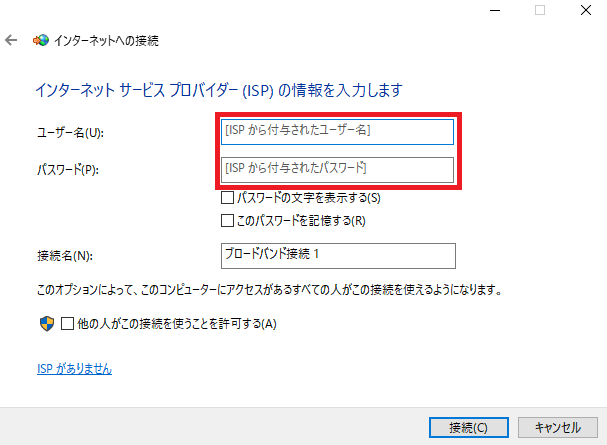
接続のテストが始まります。環境にもよりますが、10秒程で終了します
「インターネットに接続されています」と表示されれば成功です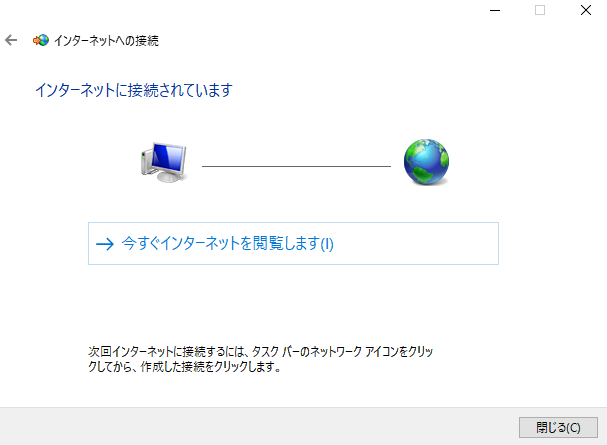
注意点
- セキュリティ
ルーターを使っていないためインターネットへPCを直接接続している状態です。セキュリティ対策をしっかりとしましょう。 - 電源を切ると接続しなおす必要がある
もう一度接続する必要があります。僕はメモ帳にユーザー名とパスワードを記入してコピペしてました。2分程かかります。
緊急事態に備えて覚えておこう
この方法でルーターを使わずにPCをインターネットへ繋ぐことができます。
ルーターはいつ壊れるか分かりません。また、スペアを用意しておくほど安価ではありません。いざという時に焦らないように、覚えておいてくださいね!