
スマホは便利ですが、PCの方がもっと便利だよ! まだ負けてないよ!
PCを使いこなせるようになると、もの凄く効率的に作業を行なえます。さすがにまだスマホとは比にならないと思っています。会社でも学校でも、暫くPCの扱いはなくならないでしょう。僕は人にPCを教えていた時期があります。その経験から、初心者と上級者の違いは何なのか? どうすればPCスキルが身についていくのか? 自分なりの考え方や技術を紹介します! レッツPCライフ!
個人的な感覚ですが、下に行くにつれて徐々に難易度を高めています。日常的にPCを使っている人にとっては「こんなの当たり前だよ! バカにしないでよね!」という項目もありますので、目次を見て必要な部分までスキップすることをお勧めします!
- 画面の文字をよく読む
- 想像できることは大体できる
- とりあえず右クリックしてみる
- よく使うフォルダやファイルはショートカットを作成する
- よく使う単語は辞書登録する
- キーボードの機能を全て調べる
- データの消去は「Shift」+「Delete」
- 拡張子を表示する
- 一度コントロールパネルを全て覗いてみる
- デスクトップには最小限のものしか置かない
- PC内にデータを保存しない
画面の文字をよく読む
基本的な作業であれば、PCは誰でも扱えるようにデザインされています。ボタン付近には説明がしっかりと記載されていますし、エラーが出たら理由を教えてくれます。PCが苦手な人は活字を読むのが苦手であることも多いです。しっかりと読めばそれだけで解決する問題もあります。
想像できることは大体できる
「PC起動したら勝手に作業する環境を整えてくれればいいのに」とか「コピペした履歴を残しといて2回前にコピーしたデータを貼り付けたいな」、「壁紙を曜日ごとに変更したいな」など、PC初心者が思いつくようなことは既に誰かがソフトを作り上げていることが非常に多いです。検索すればソフトウェアやサービスが簡単に見つかります。PCは妄想を実現するための機械です。
「こんなことできたらいいのに」という思いは、日常の作業を効率化するための第一歩です。
とりあえず右クリックしてみる
「〇〇したい!」という時は右クリックをしてみましょう。実行可能なコマンドが表示されます。また、右クリックをすることで「こんな機能もあるんだ!」と知識が広がっていきます。まずは右クリック! これはめちゃくちゃ重要です。
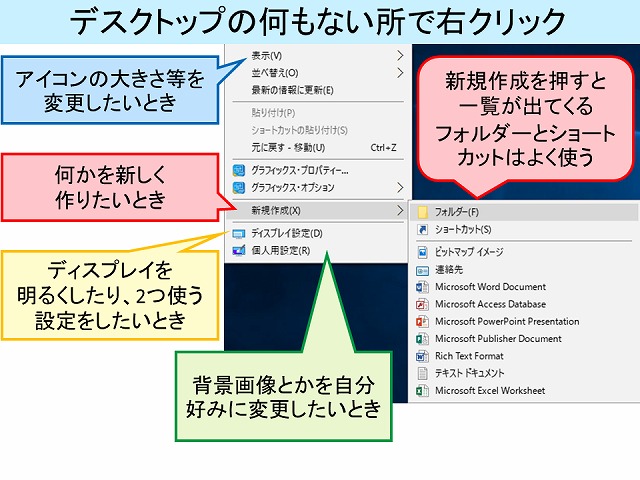
デスクトップで右クリックすると、アイコンや壁紙の変更やフォルダの作成などが行えます。ここで重要なのは、「操作したい対象を選択(左クリック)してから右クリックをする」ことです。もし画像ファイルの名前を変えたければ、その画像データを左クリックした後に右クリックします。今回は「デスクトップを操作したい」からデスクトップを選択(アイコンが無い所で左クリック)した状態で右クリックをしています。
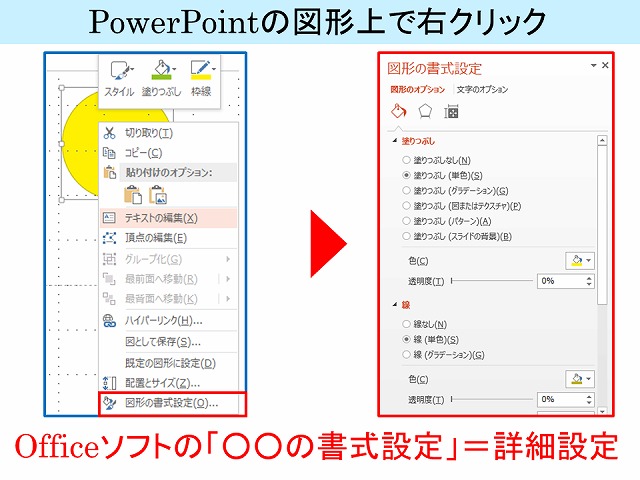
PowerPointの図形上で右クリックをした例です。これだけで「切り取り・コピー・テキストの編集(図形内に文字を入れる)・頂点の編集」などは扱えると思います。より詳細な設定がしたい場合は最下部にある「書式設定」を選ぶということも覚えておいてください。右クリックと文字を読むだけでグラデーションや透明度の設定ができるようになりました。
よく使うフォルダやファイルはショートカットを作成する
ショートカットを作成すると効率化につながります
ざっくり分けると「PC内へのショートカット」と「PC外(インターネット)へのショートカット」があります
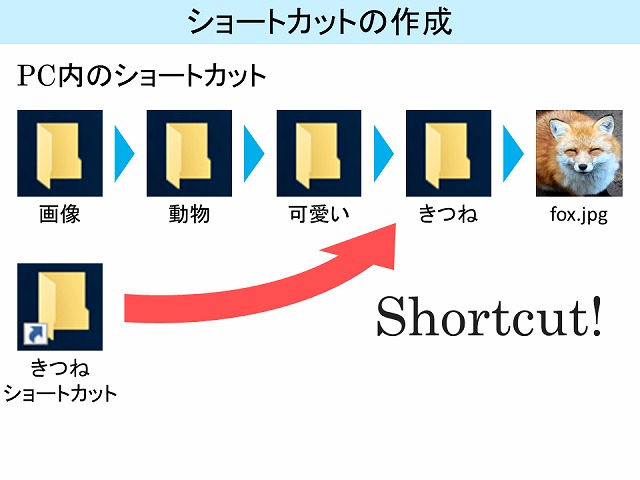
上図に示す通り、ショートカットを利用すればフォルダの階層を一個ずつ降りていく手間が省けます。よく利用するフォルダのショートカットは作成しておきましょう。

こちらの図ではインターネット上にある「http://www.fox-wedding.com」へのアクセスでショートカットを用いています。これにより、「ブラウザ起動」→「キーワード打ち込み」→「サイトを選択」の行程を飛ばせます。
僕は「定期的に確認したいブログ」というフォルダの中に、特に好きなブロガーさんのサイトへのショートカットを作成しています。
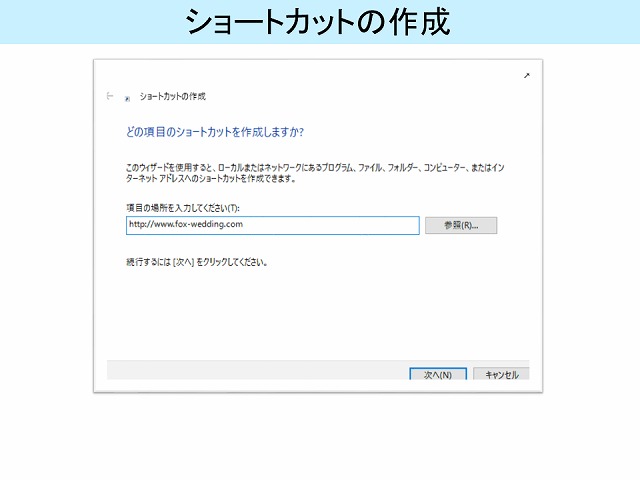
デスクトップで新規作成を押すとショートカットの作成が行えます。「PC内へのショートカット」なら「参照」をクリック、「PC外へのショートカット」ならURLをコピペするだけです
よく使う単語は辞書登録する
単語は辞書登録して効率化しましょう。こちらも簡単に設定できます
タスクバーの右下にある「あ」のマークを右クリックしてください。すると、「単語の登録」が出てきますのでそれを選択します。あとは、登録したい「単語」と「よみ」を入力して登録するだけです

登録しておいた方がよいもの
名前・メールアドレス・電話番号・一発では変換できない単語、など
この辞書は「よみ」の使い方が重要となります
「若居きつね」と変換するために「わかいきつね」という「よみ」にしてもあまり意味がありません。僕は「若居きつね」の読み方を「わ」と登録してあるので、たった1字で変換することができます。
他にも、僕はブログのhtmlコードを登録してあります
「はぐれい(はてなブログ、グレイ、の意味)」と打ち込むと「class="background-gray"」と変換できます 。これは灰色の装飾をするコードです。
このように、「よみ」を工夫することで効率化できます
キーボードの機能を全て調べる
キーボードの機能は全部覚えましょう。覚える項目はそこまで多くありません。
[Fn]の使い方を知らない方がたまにいますが、これは一つのルールを覚えるだけで使えるようになります。そのルールとは、「[Fn]は似たボタンと同時押しで使う」です。
例えば、僕が使っているLet's note CF-AX2では以下のような操作ができます
[Fn]+[F2] :ディスプレイを明るくする
[Fn]+[F6] :音量を上げる
[Fn]+[F12]:画面の保存(プリントスクリーン)
[Fn]+[矢印キー上]:ページアップ
これらの組み合わせと機能は覚えなくても使用できます
[Fn]と似ているキー(このキーボードの場合は□で囲まれている模様)を押すだけです

覚えておくべきもの
[Tab]
Wordなどでスペースをあけるときに使用する
サイトの会員登録などで次のテキストボックスへ移動することもできる(一つ前のテキストボックスに移るときは[Shift]と同時に押す)
[Shift] + [アルファベット]
そのアルファベットが大文字で入力される
[Shift] + [Caps Lock]
英語入力をすると常に大文字で入力されるようになる。戻したいときはもう一度同時に押す
[Ins]
インサートキーと読む。初心者が知らずのうちに押してしまい大パニックになることで有名なキー。入力したテキストが後ろにあるテキストを上書きしながら入力できる。例えば、「あいうえお」という文字列の「い」と「う」の間にカーソルを持っていき「ううう」と入力すると、「あいううう」となる。もう一度[Ins]を押せば通常モードに戻る
データの消去は「Shift」+「Delete」
たんに「Delete」を押すだけでも消すことができますが、この方法では「ゴミ箱」に残ってしまいます。「ゴミ箱」にたくさんのゴミを入れておくわけにはいきません。後で「ゴミ箱」内からも消去するのであれば、最初から完全消去をしてしまいましょう。
完全消去:「Shift」+「Delete」
重要なデータを消去しないように注意!
拡張子を表示する
個人的に、拡張子を理解するレベルになればPC初心者を脱したと言って良いと思っています。
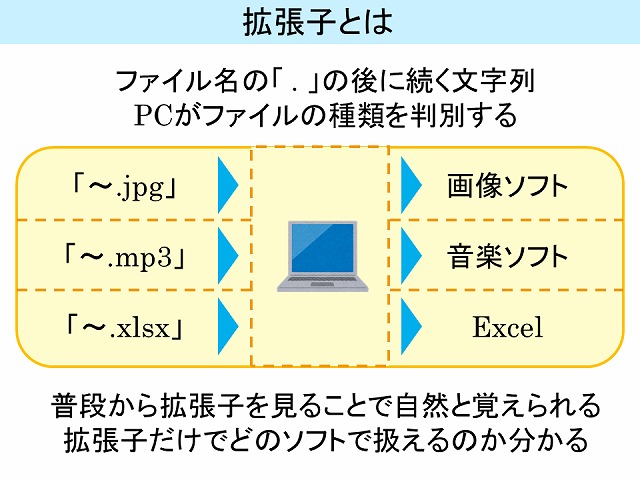
PCを理解する上で非常に重要なので表示しておきましょう
タスクバーの左下にある検索欄に「拡張子」と入力し、「ファイルの拡張子の表示または非表示」を選択します。次に、「登録されている拡張子は表示しない」のチェックを外してください
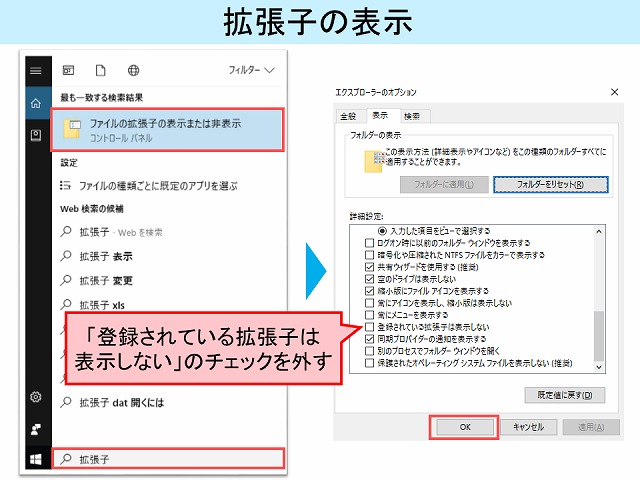
一度コントロールパネルを全て覗いてみる
さきほど拡張子を表示する過程で、「こんなことも出来るのか!」と思った項目はありませんでしたか? 何が出来るのか、どこに行けば出来るのかを把握するため、コントロールパネルを全て覗いてみましょう。もちろん、全てを理解する必要はありません。「こんな項目があるんだな~」と思う程度で十分です。僕も以前、覗いてみたのですが、一気にPCと親しくなれました。PCは友達! より深く踏み込んでみましょう
一度全てを見ることで、PCを扱う際の不安が軽減されます。「PCってこんなもんなんだな」と感じてください。
デスクトップには最小限のものしか置かない
デスクトップは作業場です。散らかっていたら効率が落ちてしまいます。「ゴミ箱」も使わないのであれば表示しないように設定しましょう。
タスクバー左下の検索欄に「デスクトップのアイコンの表示または非表示」と入力し、必要ないもののチェックを外しましょう。
よく使うものはショートカット化し、タスクバーなどに入れておきます
目指せ! まっさらなデスクトップ!
PC内にデータを保存しない
PCは作業場として使いましょう。とっておくデータや使用するデータは外部に保存すると便利です。

PCに多くのデータを詰めすぎると能力が低下してしまいます。PCは作業に特化させることで効率化を図れます。また、簡単にデータを持ち運べます。

データの移動やコピーなどといった操作が簡単に行えます。
他にも、バックアップがしやすいという利点もあります。PC内のデータってどこに何が保存されているか分かりづらいですよね? 外付けHDDであれば全部コピーすれば丸々コピーすることができます。
内蔵HDDが大容量のPCもでてきていますが、そのようなPCでは内蔵HDDのパーティションを区切って使用しましょう。新たなドライブ(一般的にDドライブ)を作成してそこにデータを保存すれば、バックアップ作業が楽にできます。(でもやっぱり外部保存の方が良いと思う)
パーティションの例
Cドライブ:ソフトウェアのインストール
Dドライブ:音楽や動画データなどの大容量でインストールしなくてよいもの
パーティションの分け方
分け方を解説しているサイトはたくさんあります。ただ、パーティションの分割は少々危険な作業なので下手をすればWindowsごとお亡くなりになる可能性もあります。必ず複数サイトをよく読んでから行ってください。得意な友人に聞いてみるのも良いと思います。
次回はもっとレベルを上げますね